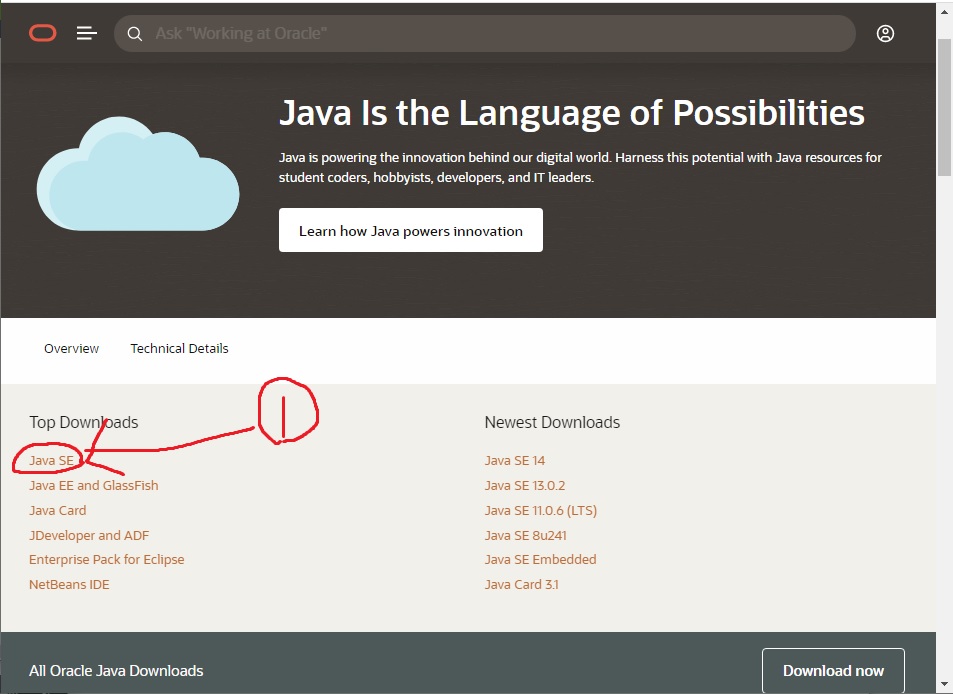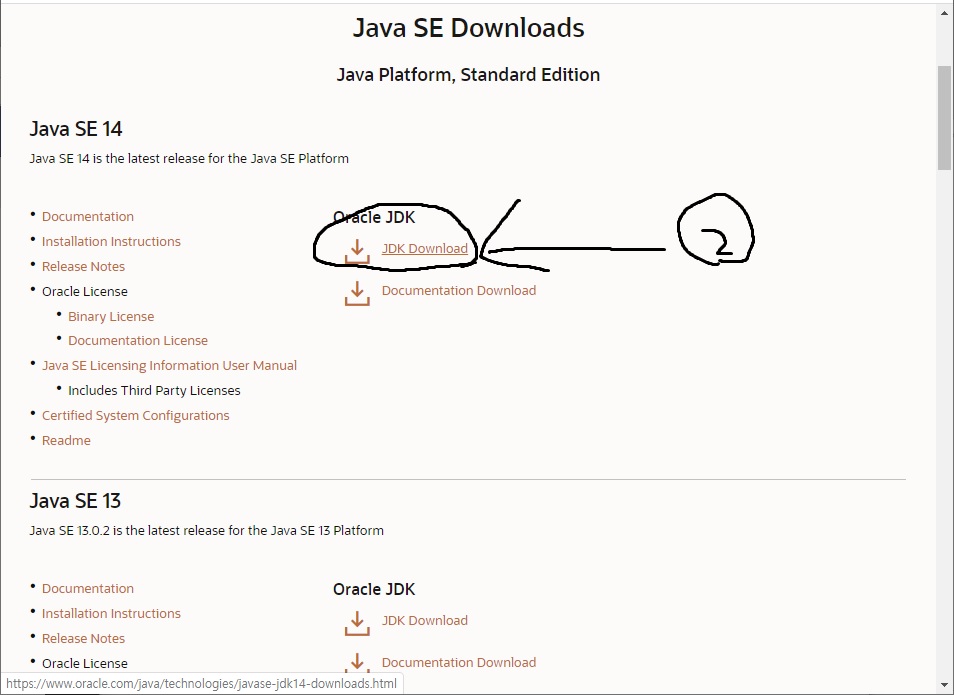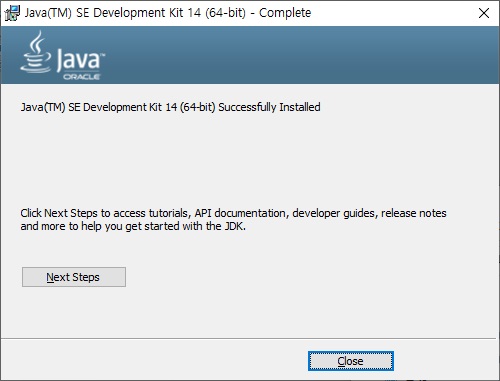■환경변수 설정
º JDK 설치 후 좀 더 편리한 개발 환경 구축 위해 Windows의 환경 변수 추가
>JAVA_HOME : JDK가 설치된 홈 폴더로 지정
>Path : Windows의 명령 프롬프트에서 명령 실행 시 실행할 명령어를 찾아보는 폴더의 경로 모음
JAVA 컴파일을 간편하게 하기 위해 JDK가 설치된 홈 폴더 아래의 bin 폴더 추가
ºJAVA_HOME 환경 변수 생성
1. 윈도우에서 시작-컴퓨터-마우스오른쪽클릭 - 속성 - 시스템창의 왼쪽에 있는 [고급 시스템 설정] 클릭
2. 시스템 속성 창에서 [고급] 탭 클릭 후 아래쪽의 [환경 변수] 클릭
3. '환경 변수' 창에서 아래쪽 '시스템 변수'의 [새로 만들기] 클릭
4. '새 시스템 변수' 창에서 변수 이름에 'JAVA_HOME'을, 변수 값에 JDK가 설치된 경로(C:\Program Files\Java\jdk14)
를 입력하고 [확인] 클릭

5. 잘 등록 되었는지 확인
6. '시스템 변수' 중 'path' 선택하고 [편집] 클릭
7. '새로 만들기' 선택 후 %JAVA_HOME%\bin 입력후 확인

■ HelloJava 프로그램 작성
º 화면에 '안녕? JAVA ~~' 출력
º 코딩을 위한 사전 준비
1. 윈도우 파일탐색기에서 파일 확장명이 보이도록 설정.

2. 다음과 같이 C 드라이브 안에 3개의 폴더 만들기. 대소문자 구별. 똑같이 만들것

ºJAVA 프로그램 코딩
1. 메모장 실행 후 다음과 같이 입력
JAVA는 대문자와 소문자를 명확하게 구분해야함.

2. 코딩한 글자에 이상이 없으면 메모장 메뉴의 파일-저장- 아까 만든 폴더(HelloJava)에 HelloJava.java로 저장.
대소문자구별

3. 명령 프롬프트 실행후
> CD \ = C:\로 이동
> CD CookJava = 해당 폴더로 이동
> CD Chapter01 = 해당 폴더로 이동
> CD HelloJava = 해당폴더로 이동
> DIR = 파일 목록 확인

4. 컴파일 실행
> JAVAC HelloJava.java = 소스코드 컴파일
> DIR

5. 프로그램 실행
> JAVA HelloJava = 바이트코드 실행

실행완료!
■ HelloJava 프로그램 뜯어보기
>HelloJava 분석
public class HelloJava
{
public static void main (String[] args)
{
System.out.println("안녕? Java ~~");
}
}
■ 1행의 public class HelloJava에서 public class는 예약어로 일단은 항상 동일하게 쓰는 것. HelloJava는 클래스
이름, 파일 이름인 HelloJava.java에서 .java 제외한 것과 동일해야 함 (클래스는 JAVA 프로그램을 구성하는
가장 기본 단위). 1행의 HelloJava 클래스는 2행의 시작 중괄호 ( { ) 부터 7행의 종료 중괄호 ( } )까지 본체임.
■ 3행의 public static void main (Striong[] args)는 JAVA 프로그램의 핵심 명령어를 코딩할 메인 메소드
■ 3행의 메소드는 4행의 시작 중괄호 ( { ) 부터 6행의 종료 중괄호 ( } )까지 범위이며 이 안에 JAVA 프로그램 작성
즉 이 예제는 5행의 한 줄만 코딩되어 있는 것으로 '안녕? JAVA ~~'를 출력
■ JAVA 프로그램 작성 틀
public class 클래스이름
{
public static void main (String[] args)
{
여기에 JAVA 프로그램 코딩;
}
}
2강 끝!!
'JAVA' 카테고리의 다른 글
| [프로그래머스]Lv2.올바른 괄호 자바정답(스택/큐) 및 해석 Stack 사용법 (0) | 2022.10.26 |
|---|---|
| [SQL]LIKE 문자열검색, 사용법,패턴,예시 (0) | 2022.09.08 |
| [SQL]NULLIF(표현식1,표현식2)설명, 사용방법, 예시 (0) | 2022.09.08 |
| 속성(Attribute)이란? (0) | 2022.09.08 |
| [제1강] 자바프로그래밍 JAVA 들여다보기 (0) | 2020.03.24 |